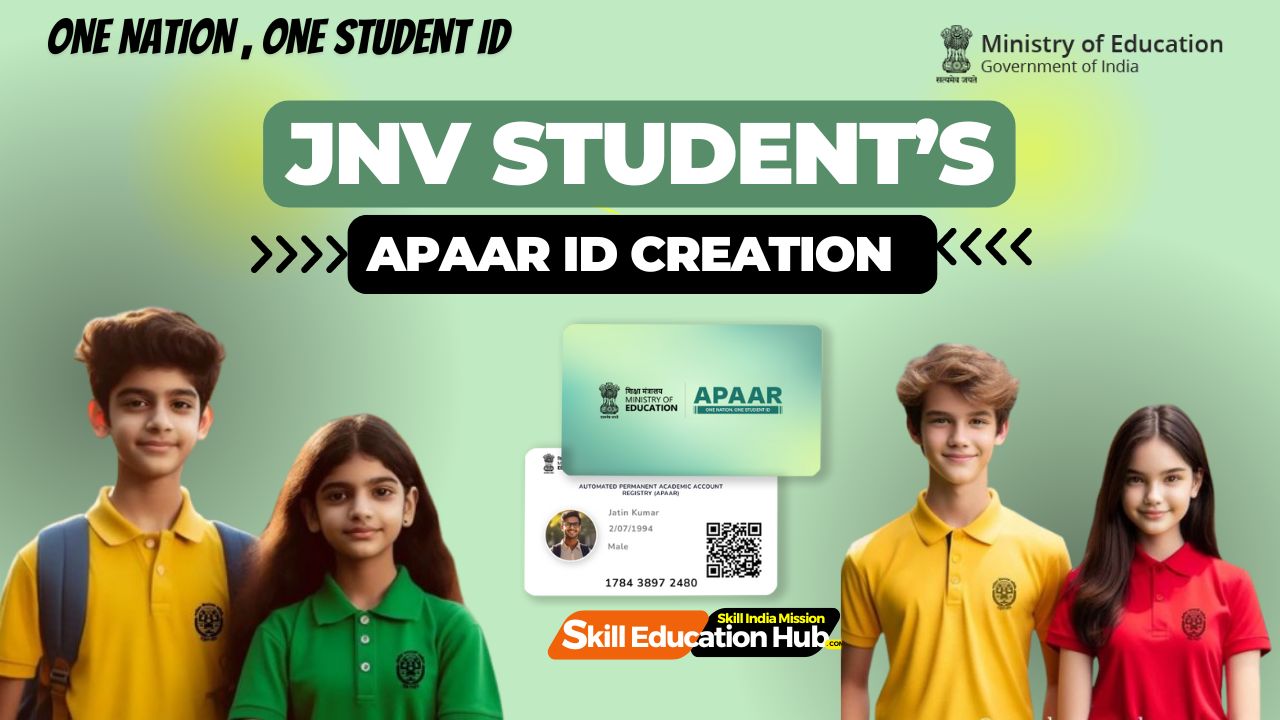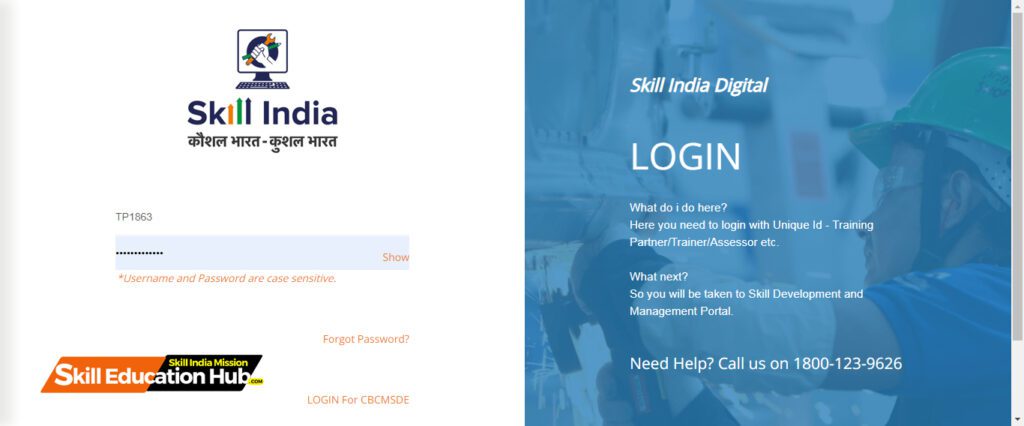
Step 1: Login to Skill India Portal
- Visit the Skill India Portal and click on the Login section.
- Enter your registered TC ID and password.
- Click on the Login button to access the portal& VIEW Attendance on Skill India Portal .
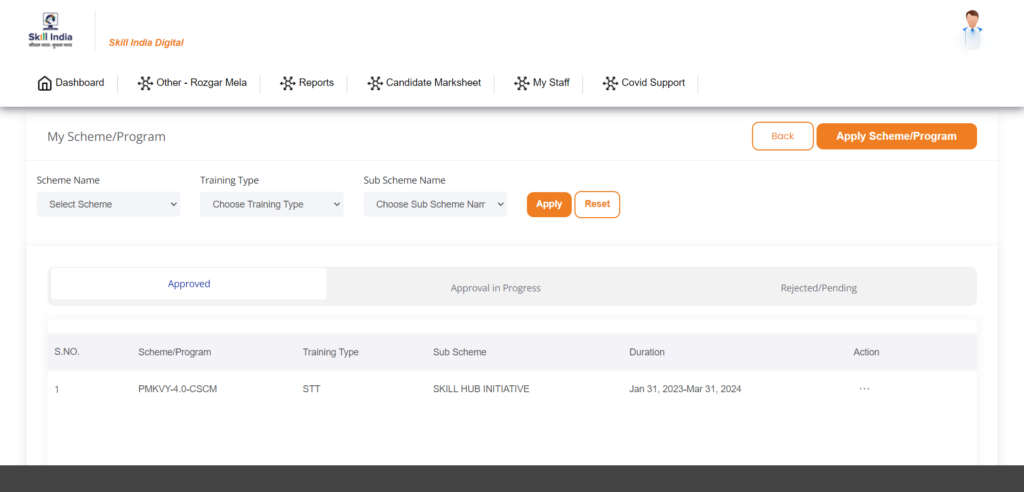
Step 2: Navigate to Dashboard- My Scheme/Program
- After logging in, click on My Scheme/Program
- “View Schemes” on the portal page.
- Locate and select the Skill Hub Initiative relevant to your project.
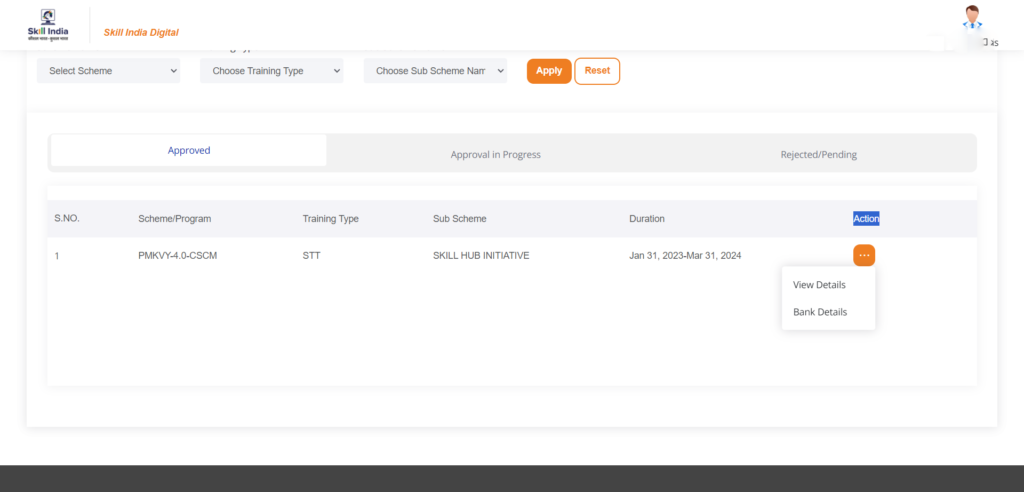
Step 3: Access Project Details
- Click on the three dots under the “Action” tab.
- Once again, click on the three dots, and this time, select “View Details.”
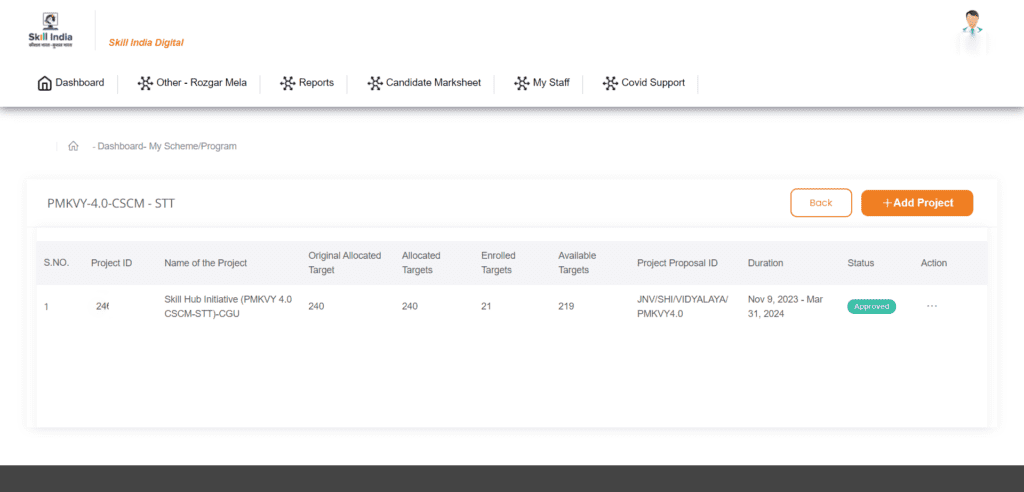
Step 4: Explore Batches
- Review the project details and scroll down.
- Click on “View All Batches” to see a list of batches associated with your project.
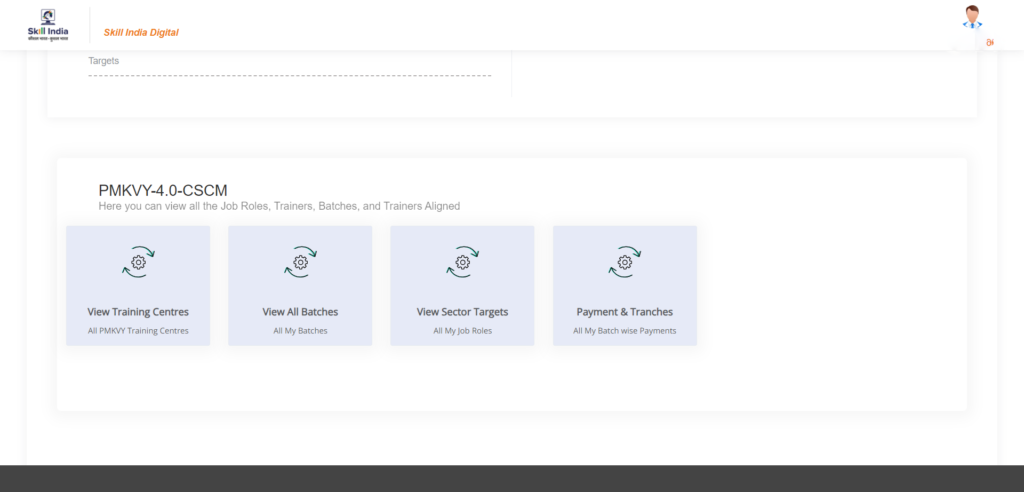
Step 5: Select Batch for Attendance
- Scroll down to find the batch for which you want to View attendance of your desired batch..
- Click on the three dots under the “Action” tab against your desired batch.
- Select “View Attendance.”
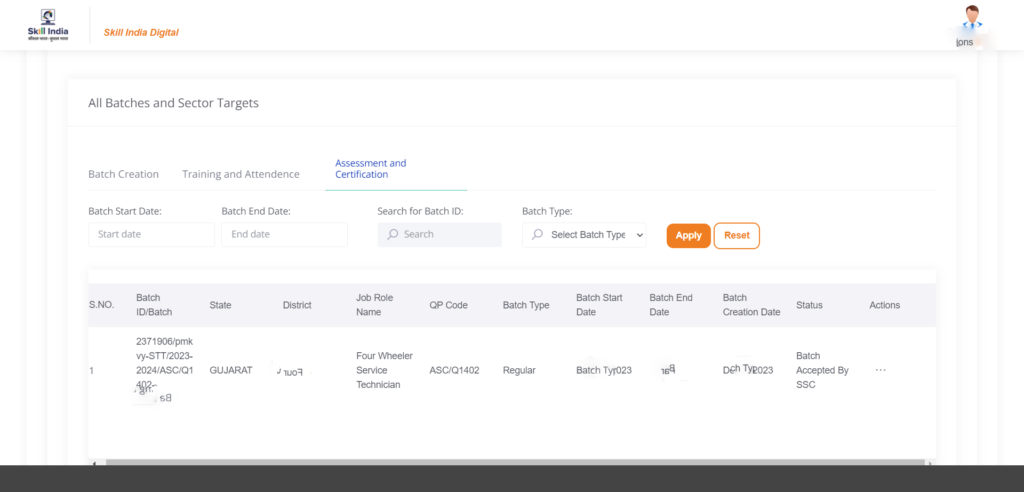
Step 6: Update Attendance
- In the attendance section, click on the “Update Attendance” tab.
- Choose the date for which you want to update or upload attendance.
- Begin marking the attendance for all candidates in the batch. Use ‘P’ for present and ‘A’ for absent.
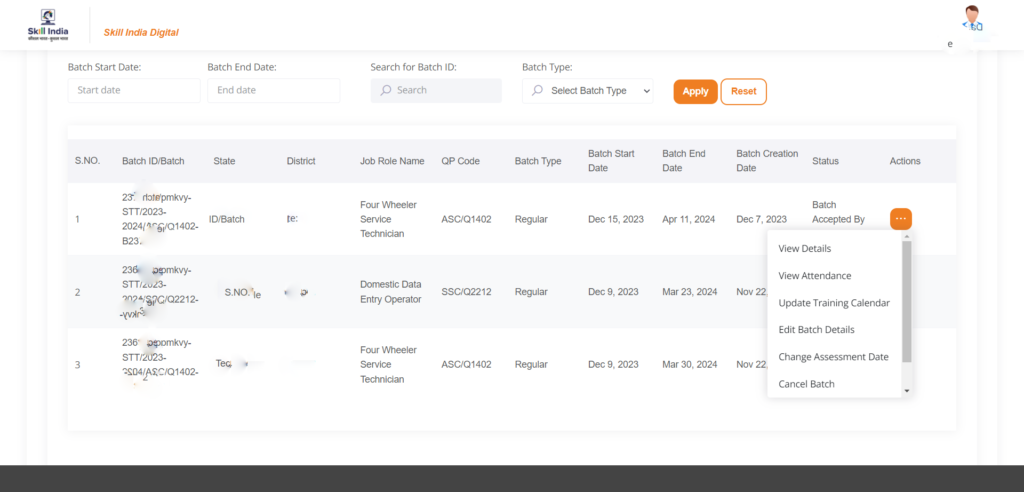
Step 7: Submit Attendance
- Check the disclaimer box as demonstrated in the video.
- Click on the “Submit” button immediately after checking the disclaimer box.
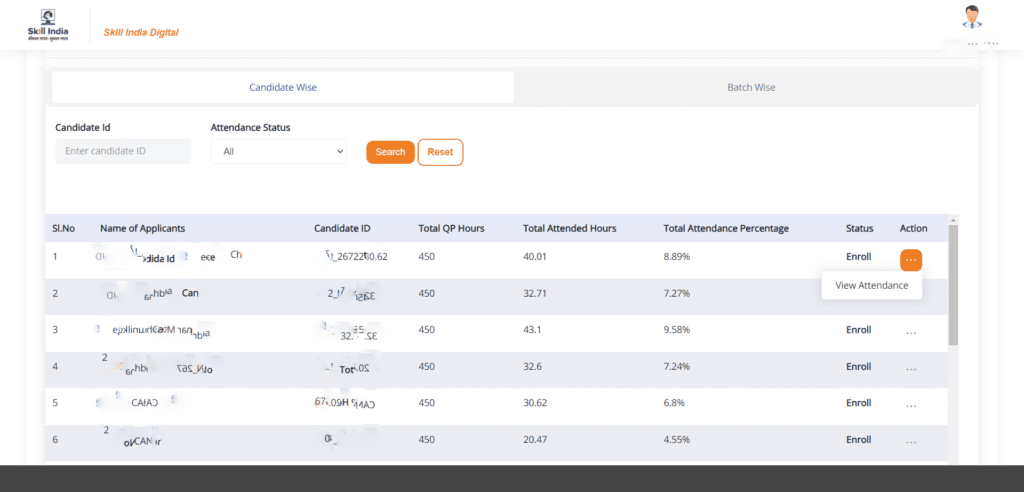
Step 8: Confirmation
Congratulations! You have successfully uploaded or updated attendance on the Skill India Portal. You can now view attendance details either candidate-wise or batch-wise.

Stay Tuned For Latest Updates, like us on Facebook or follow us on Twitter and Instagram. Read More on Latest Exams & Results News on skilleducationhub.com.